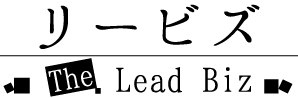Googleフォームの使い方|集客に効くアンケート作成のコツ

ビジネスをしているとマーケティングの一環として、アンケートを作りたくなる時があります。オフラインでは紙に印刷したアンケートを使うことはありますが、気軽に集計やお知らせをするためにネット上のツールでも作成できれば尚良いでしょう。
そんなときに便利なのが“Googleフォーム”です。
Googleフォームは、Googleアカウントを持ってさえいれば誰でも使える無料のフォーム作成ツール。多機能かつ手軽に導入できるので、使い方をマスターすればとても重宝します。
ただ、いくら簡単にアンケートフォームが作成できるとしても、そのアンケートをうまく活用できるか、回答を得やすいかはまた別問題。
そこで今回は私、田中祐一が「Googleフォームの使い方」に加えて、集客に効くアンケート作成のコツをまとめてご紹介。私がGoogleフォームで作成したアンケートのサンプルを元に、それを作るための使い方の手順や、人がアンケートを答える時の心理や特性・ケース別質問例などをお伝えします。
本記事でマーケティングに欠かせないアンケート作成の考え方やコツを掴み、Googleフォームで自由自在にアンケートを作るための知識を得てください。
目次
1.Googleフォームの使い方|アンケート作成の操作と手順
Googleフォームの使い方を順番にご説明していきます。
【※Googleフォームを使うには「Googleアカウント」が必要】
冒頭でも触れましたが、Googleフォーム(Google form)を使うには「Googleアカウント」が必要です。もしかすると聞きなれないかもしれませんが、Googleアカウントとは次のようなサービスを使うためのログイン情報。
- Googleドライブ
- Youtube
- Gmail
すでに上のようなGoogleのサービスをお使いの方はGoogleアカウントをお持ちです。そのまま読み進めましょう。まだ持っていないようであれば、ぜひアカウントを作成してみてください。Googleアカウントの新規作成はコチラから
1-1.Googleフォームで作ったアンケートのサンプル
さて、ここからGoogleフォームの使い方をお伝えしていきますが、その前に今回の見本としてアンケートのサンプルを作ってみました。

説明の欄に、それぞれの質問はどの項目を使ったかも記載しているので参考になると思います。
ここからのGoogleフォーム作成手順は、基本的にこのサンプルを作れるように解説していきます。実際どうなるのかが分からないと覚えにくかったりしますからね。
それでは順に見ていきましょう。
使い方手順1.Googleドライブから、Googleフォームを開く
Googleフォームは「Googleドライブ」の中のツールです。まずはGoogleドライブからGoogleフォームを開きます。(Googleドライブへのリンクはコチラ)
Googleドライブを使用するためには前述のGoogleアカウントが必要になりますので、ログインしておきましょう。

まずは画面左上らへんにある「新規」をクリックします。

するとメニューが開きますので、一番下にある「その他」をクリックし、さらにその中の「Googleフォーム」をクリックします。

「無題のフォーム」という新規のGoogleフォームが開きました。ここからアンケートをつくる作業に入っていきます。
使い方手順2.タイトルと説明文を入力する
今、「無題のフォーム」と書かれているところが“フォームのタイトル”になります。アンケートのサンプルでは「Googleフォームのアンケート(サンプル)」と大きく書かれている部分ですね。

「無題のフォーム」と書かれているところをクリックして、好きなタイトルを記入しましょう。
また、タイトルの下にある「フォームの説明」もクリックすると入力できるようになるので、アンケートの趣旨や注意点などを打ちましょう。
使い方手順3.作ったGoogleフォームがどうなっているかを確かめる
さて、タイトルと説明文が入力できたら一度アンケートがどのように表示されるかをチェックしてみましょう。

画面右上にある目玉のマーク「プレビュー」をクリックします。すると新たにタブが開き、今作成中のGoogleフォームがどのようになっているかを確認することができます。
ここから本格的に質問をつくっていきますので、何かあったら逐一プレビューを押して現状をチェックしながら作成していくとスムーズです。
使い方手順4.質問や入力欄を作る
タイトルと説明を入力して、プレビューのやり方もわかったら、次は質問や入力欄をつくっていきます。Googleフォームの使い方はここからが本番。
基本的な画面の見方から、よく使う質問項目のつくり方をご説明しますのでしっかり見て覚えましょう。
使い方手順4-1.質問の基本的な操作やメニューの意味
まず「質問」についての基本的な説明を載せておきます。

- ①質問の移動 … ここにカーソルを合わせてドラッグすると、質問を移動させることができます。
- ②質問の内容 … ここをクリックして質問の内容を入力しましょう。サンプルでいうと「お名前」や「ご年齢」と書かれている部分です。
- ③質問の項目 … ここをクリックすると質問の項目を選ぶことができます。次の手順3-2からそれぞれの質問項目をどのように使うかをご説明していきます。
- ④質問の追加 … これをクリックすると新たに質問を追加できます。
- ⑤選択肢の移動 … 選択肢の横にあるマークをドラッグすると、選択肢を移動させることができます。
- ⑥選択肢の内容 … 「選択肢1」あるいは「オプション1」と書かれているのが質問の選択肢になります。ここをクリックして選択肢を書きこみましょう。
- ⑦選択肢を追加 …ここをクリックすると新たに選択肢を増やすことができます。選択肢が増えると右側に「×」が出るので、その×を押すと選択肢を消すことができます。「その他を追加」は記述ができる選択肢を増やすボタンです。

- ⑧質問をコピー … 今選択している質問の複製をつくります。同じような質問をつくるときには重宝するでしょう。
- ⑨削除 … 質問を削除します。ワンクリックで確認なく消されてしまうので気をつけましょう。
- ⑩必須 … クリックするとその質問は「必須回答」になります。また、その証として質問内容の横に赤い「*」がつきます。
- ⑪説明 … 質問に説明欄を設置することができます。
ここでご説明した箇所はよく使う機能のため、ご自身でも実際にGoogleフォームを動かして確認されると良いでしょう。
使い方手順4-2.「お名前」など1行に収まる入力欄を作る

さて、アンケートではほぼ必須の「お名前」を尋ねる質問を作ります。

はじめに質問の項目から“記述式”を選びます。そして質問の内容を「お名前」に変更しましょう。“記述式”は名前など、1行に収まる入力欄をつくるときに使う項目です。
手順4-3.「メールアドレス」の入力欄を設置する

さらに、もし回答者からメールアドレスを集めたい場合には、その入力欄を設置します。

画面右上の「設定」(歯車のマーク)をクリックし、設定のウィンドウを開きます。そして「メールアドレスを収集する」を押してチェックを入れましょう。最後にウィンドウ右下の「保存」を押すとメールアドレスの入力欄が設置されます。
「回答のコピーを送信する」にチェックを入れた場合は、回答者が入力したメールアドレス宛にアンケートのコピーを送信します。念のためアドレスを集めるときはチェックを入れておくのが無難でしょう。
使い方手順4-4.「選択肢」の質問を作る
さて、Googleフォームでアンケートを作成する醍醐味のひとつが「選択肢」の質問です。
シンプルな選択肢を使える質問の項目は以下の3つ。
- ラジオボタン
- チェックボックス
- プルダウン
ひとつずつ見ていきましょう。
【※ラジオボタン|どれかひとつだけを選ぶ質問】

“ラジオボタン”は複数の選択肢の中から、どれかひとつだけを選ぶ質問形式です。

おそらくここまで記事通りにつくってきた場合、「無題の質問」はもう無くなっているでしょう。そこで質問の右にある「質問を追加」をクリックして新たに質問をつくります。(※新しい質問のつくり方は基本操作として覚えておきましょう)
そして質問項目から「ラジオボタン」をクリックして、質問の内容と選択肢を入力しましょう。
選択肢はいくつも作れますが、相手が選択できるのはひとつだけ。質問をコンパクトにするためにも選択肢は5つくらいまでにしておくと良いでしょう。
アンケートサンプルの「質問2」はこのラジオボタンで作られています。
【※チェックボックス|複数選択ができる質問】

“チェックボックス”は選択肢に対してチェックをつける、複数選択もできる質問形式です。ひとつだけを選ぶラジオボタンとは違って「次の中から当てはまるのはどれか」というような質問をつくることができます。

質問項目から「チェックボックス」を選んで、質問内容と選択肢を入力しましょう。
アンケートサンプルでは、最後の「※個別相談を希望しますか?」という質問で使っています。そのように工夫次第で、複数の選択肢を用意する以外にも使い道があります。
【※プルダウン|短文の選択肢で活躍する質問】

“プルダウン”もラジオボタンと同じで複数の選択肢の中からどれかひとつを選ぶ質問形式です。ラジオボタンと違う点でいえば、最初は選択肢が表示されておらず、回答欄をクリックすることで現れることでしょう。
選択肢がすべて短めの言葉で、誰もがわかりやすい回答の場合に使うと効果的でしょう。
たとえばアンケートサンプルでは「ご年齢」を尋ねる質問として、選択肢を20代、30代、40代などにしています。
使い方手順4-5.「自由に書いてもらう」長文が入力できる質問を作る

短文の記述式とは別に、「自由に書いてもらう」長文が入力できる質問も作ることができます。

質問項目から〝段落〟を選びましょう。段落でならば長文をかけるので、しっかりとした回答が欲しいときには段落で質問を作りましょう。
アンケートサンプルでの「質問3」、「質問4」はこの段落を使用しています。
使い方手順4-6.「点数や印象を聞く」質問を作る
以下の3つは、選択ではあるものの少し特殊な質問をつくれる項目です。
- 均等目盛
- 選択式(グリッド)
- チェックボックス(グリッド)
カンタンにお伝えすると、たとえば点数や印象を聞く質問をつくるときに役立ちます。
【※均等目盛|点数を聞くときに便利】

上のように点数を聞くとき等に役立つのが〝均等目盛〟です。

質問項目から「均等目盛」を選び、質問内容を書きましょう。そして、0〜10までの数字を割り振ります。サンプルでは5点満点で尋ねる質問をつくったため、「1〜5」と設定しています。
そして1の横に「低」、5の横に「高」と入力しました。これはあなたが作成するアンケートの質問内容にもよりますので自由に書いてみてください。
ちなみにアンケートサンプルの「質問1」はこの均等目盛を使っています。
【※選択式(グリッド)|各事柄の印象を聞くときに便利】

〝選択式(グリッド)〟は上のように複数の事柄の印象を聞くときなどに便利な質問です。

質問項目から「選択式(グリッド)」を選びます。そして質問内容を記入してから、選択肢をつくっていきます。アンケートについて場合には「行には聞きたい事柄を、列にはその印象や評価など」を書き込むとうまく質問をつくることが出来るでしょう。
必須回答にしたい場合には「各行で1つの回答を必須にする」をオンにしましょう。
【※チェックボックス(グリッド)|各事柄に対して色々な印象をききたいときに便利】

〝チェックボックス(グリッド)〟は、上の画像のように「良いと思ったものにチェックを入れる」ような、複数の事柄に対して色々な印象をききたいときに便利です。

質問項目から「チェックボックス(グリッド)」を選び、質問内容を入力します。そして上のように行、列にそれぞれ尋ねたいことを書きましょう。
チェックボックス(グリッド)は少し扱いが難しい質問なので、無理に使う必要はありません。
またチェックボックス(グリッド)の場合、「各行で1つの回答を必須にする」をオンしてしまうと〝チェックを入れない〟という選択をできなくなるため、必須にするかはよく考えて判断しましょう。
使い方手順5.デザインを変更する

また、フォームのデザインを変更することもできます。画面右上にある絵の具のパレットのマーク「テーマをカスタマイズ」をクリックします。
するとメニューが開きますので、以下の項目を自由に変えてみましょう。
- ヘッダー … フォームの上の部分に画像を設定できます。(PC・スマホの両方に合う画像を設定するのは結構むずかしいので特に設定しなくてもOK)
- テーマの色 … フォームの色合いが変わります。アンケートの内容に合った色にすると良いでしょう。
- 背景色 … フォームの周りの背景色を変えることができます。
- フォントスタイル … フォント(文字)の種類を変えることができます。特に意味がなければ標準の「ベーシック」で良いでしょう。
ここまでがGoogleフォームの作り方になります。実際に操作を試してみながら、アンケートをつくってみましょう。
使い方手順6.作成したGoogleフォームを相手に送る
Googleフォームでアンケートを作成できたら、実際に回答してもらうためにはアンケートを相手に送る・見せる必要がありますよね。
アンケートを送る・見せる方法は次の3つです。
- Googleフォームから直接アンケートを送信する
- アンケートのリンクをコピーして、相手に知らせる
- コードを取得してHTMLを埋め込む
この中でもっともアンケートを送りやすい方法は「アンケートのリンクをコピーする」。

まずは画面右上にある「送信」ボタンをクリックしましょう。すると「フォームを送信」というウィンドウが開くので、画像のように鎖マークをクリックします。
そして右下にある「コピー」を押したら、パソコンにGoogleフォームのURLがコピーされました。メール、LINE、SNSやChatworkなどに貼り付けて回答してもらいましょう。
【※「URLの短縮」は今後消える可能性がある】
ここでひとつ注意点。GoogleフォームのURLをコピーするところにある「URLの短縮」は今後使えなくなる可能性があります。
この記事を書いているのは2019年1月ですが、2019年3月30日からGoogleは「URL短縮サービスを終了する」と発表済み。期限までにつくった既存の短縮URLはサービス終了後もリンク切れを起こさず使えるとアナウンスされていますが、終了後はGoogleフォーム内で新たな「URLの短縮」は使えなくなると思います。頭に入れておくと良いでしょう。
使い方手順7.入力してもらった回答を確認する
さて、無事アンケートを相手に見てもらって回答を得られたら、その回答をチェックしましょう。

確認するためには回答をもらったGoogleフォームを開いてから、画像のようにフォーム上部にある「回答」をクリックしましょう。すると回答をチェックすることができます。
(※念のため「あなたが作ったGoogleフォームの一覧」を確認できるリンクを貼っておきます)
また、回答をチェックする方法は次の3つあります。
- 質問ごとに回答をチェックする
- ユーザー別に回答をチェックする
- 回答のスプレットシートを作成する
順に見ていきましょう。
使い方手順7-1.質問ごとに回答を確認する

上の画像のようにフォームの左上にある「概要」が選択されていると、質問ごとに回答をチェックすることができます。

アンケートサンプルでは試しに7件の回答を送ってみましたが、「概要」では上のようにその7件すべてをまとめて見ることができます。
全体的に把握したいときには「概要」で質問ごとに回答をチェックしましょう。
使い方手順7-2.ユーザー別に回答を確認する

「概要」の横にある〝個別〟をクリックすると、回答をしてくれたユーザーを個別にチェックすることができます。画像で書いてあるとおり、矢印をクリックすると順に見ていくことが可能です。

例えばAさんという回答者がいる場合には、そのAさんがそれぞれの質問をどう答えたのかを確認できます。
アンケートを集客に活かすためには、ユーザーごとにどういった悩みや傾向があるのかを把握することが大切なので、しっかりとチェックしましょう。
使い方手順7-3.回答をスプレットシートで作成する
Googleフォーム(Google form)は個別回答もチェックできて便利ですが、アンケートへの回答数が多いとユーザーごとの確認がしづらくなってきます。
そんなときには回答をスプレットシートにしてみましょう。

画像にあるように、「回答」画面の右上にある緑のマークをクリックすると、今ある質問すべてをスプレットシート(Googleドライブのエクセルみたいな表計算ツール)に変換してくれます。

スプレットシートにすると、回答が整理されますのでとても全体を把握しやすくなります。
【※ダウンロードしたCSVファイルをそのまま開くと文字化けする】
「回答をダウンロード(.csv) 」という機能もあるのですが、そのダウンロードしたCSVファイルをそのまま開くと文字化けしてしまうことがあります。
これは以下の手順を踏むと解決します。(Windowsの場合)
- ①ダウンロードして文字化けしているCSVファイルを右クリック
- ②「プログラムから開く」から「メモ帳」を選択して開く
- ③メモ帳で文字が読めることを確認してから(表にはなっていません)、別名で名前を保存
- ④別名で名前を保存のウィンドウが出たら、「名前」の後ろに「.csv」をつける(例:「20190123.csv」など)
- ⑤そしてウィンドウ右下にあるコードがURF-8になっていることを確認して、保存
- ⑥そのファイルをエクセルで開くと、文字がちゃんと見えるようになっている
基本的にはGoogleのサービスから直接ダウンロードしCSVファイルが文字化けしやすくなっているので、このようにしてコードを変換する作業を行うとうまく見れるようになります。(キーワードプランナーのCSVも同様の作業で文字化けを解決できます)
どうしてもエクセルで見たいときには試してみましょう。
ここまでのGoogleフォームの使い方を駆使すれば、はじめにご紹介したアンケートのサンプルやあなた自身で考える質問もカンタンに作成できるでしょう。
しかし本記事の冒頭でもお伝えした通り、そのアンケートが〝集客〟に関わるものであれば「ただ作っただけではそもそも答えてもらえない」「思った結果が得られない」ことは充分に考えられます。
そこで次からは操作法ではなく、集客に活かすためのアンケート作成のコツや知識をお伝えしていきます。
2.集客に効くアンケート作成のコツ|回答者の心理とアンケートの具体例
さて、ここからは「集客に効くアンケート作成のコツ」をお伝えしていきます。
何となくアンケートを作って相手に渡しても、答えてもらえなければ意味がありません。アンケートに答える人の心理や、実際にどのようなアンケートが良いかの具体例もご紹介します。
それでは順に見ていきましょう。
2-1.人は「アンケートに答えるのは面倒だ」と感じている
アンケートを作る前に、ひとつの大前提を頭に入れておかなくてはいけません。それは、人は基本的に「アンケートに答えるのは面倒だ」と感じているということ。
「面倒くさい」と感じる心理はアンケートに限りませんが、アンケートは大半が作成者側の都合でつくられ、相手にお願いして答えてもらっているようなモノ。回答者への配慮を怠れば、回答してもらえないのは至極当然だと言えるでしょう。
2-1-1.選ぶだけで回答できる答えやすいアンケートを心掛ける
回答者への配慮として、選ぶだけで回答できる答えやすいアンケートを心掛けると良いでしょう。
本記事で解説してきたGoogleフォームで言えば、次のような項目を使います。
- ラジオボタン
- チェックボックス
- プルダウン
- 均等目盛 など
あらかじめコチラで用意している回答を、クリックひとつ、紙のアンケートであればマルをつけるだけで選択できるようにすると、答えてもらいやすくなります。
それとは逆に回答者に考えて書いてもらう「段落」は面倒なために、回答へのハードルが上がります。パッとアンケートを目にしたときに「面倒そうだなぁ」と思われてそもそも答えてもらえないか、適当に回答されてしまうかもしれません。
ただ記述回答をまったく無くせという意味ではなく、選択回答にできるモノは極力選択にすることで、配慮のあるアンケートになりやすくなるでしょう。
また、「聞いてみたいから」といってアレもコレもと項目を詰め込むのではなく、尋ねたい質問を絞ってコンパクトさを心掛けると、さらに答えてもらいやすくなります。
2-1-2.マイクロコピーを使って迷わせない工夫を施す
アンケートの質問に、〝マイクロコピー〟を使って迷わせない工夫を施すと回答してもらいやすくなります。マイクロコピーとはマーケティングの専門用語なのですが、カンタンに言えば「相手に配慮したちょっとした文章」のこと。
例えばあなたはインターネットで何かお問合せをしたり会員登録をするときに、「電話番号の入力の仕方を〝012-3456-7890〟にするべきか〝01234567890〟にするべきか」と迷ったことはありませんか?
あるいは「メールフォームしかないけど、お問合せをしたら何日くらいで返信してもらえるのかな …」なんて考えたことは?
なんだか重箱の隅をつつくようにとても小さなことを話しているように思えますが、実はこの〝ちょっとした迷い〟がポイントです。このような小さく思える問題でも、迷いが生じてしまうと途端に回答者は「あー、面倒だからもういいや」と適当になってしまったり、回答することを諦めてしまう可能性があるのです。
【※ちょっとした配慮のある文章を付け加える】
具体的には次のよう、相手が迷わないためのちょっとした配慮のある文章を付け加えてみましょう。
- 電話番号の入力がある場合 … 「ハイフンなし 例:01234567890」
- チェックボックスでの入力 … 「複数回答可」
- Googleフォーム「段落」での入力 … 「(長文を書き込めます)」
- 相手の心理を考えて … 「※通常メールフォームからいただいたお問合せには、遅くとも翌日中にはお返事しております。もしお急ぎの場合には弊社TEL【012-3456-7890】より〝ホームページを見てお問合せしたのですが〟とお電話ください。」
など、こうした文章を少し加えるか加えないかで反応率や回答のしやすさが変わります。アンケートやメールフォームでの定番の文章にとらわれず、「どうすれば相手は回答しやすいか、不安がなくなるか」を意識して文章を考えましょう。
2-1-3.答える意味をつくる|「お答えいただいた方にはプレゼントを差し上げます」
また、そもそもアンケートを答える意味、答えたくなる要素をつくることも重要です。単刀直入にいえば、「お答えいただいた方にプレゼントを差し上げます」と回答者への特典をつけるのです。
大半の方がアンケートに答えないのは、「答えても自分に何のメリットもなく、ただ面倒なだけ」と考えているからです。それを払拭するために「アンケートに答えたらプレゼントが貰える」と思ってもらうことで、アンケートを回答してもらえる理由が生まれます。
ここでポイントとしては、「あなたの見込客に欲しいと思ってもらえるプレゼント」をつけることです。「まぁプレゼントだし何でもいいや」と適当につけた特典をみても、相手はアンケートを答える気になりません。繰り返しになりますが、答える気になってもらうことが重要なのですから。
【※無料であっても有料レベルのプレゼントを心掛ける】
アンケートにつけるプレゼントは無料であることが基本ですが、無料であっても有料レベルに価値があるプレゼントにすることを心掛けましょう。
例えばセミナーに参加された方に対して、以下のようなプレゼントをあげます。
- 「アンケートに答えていただいた方限定で【本日のセミナーを録画した動画】を無料でプレゼントします」
- 「アンケート回答者限定・無料特典:アンケートに答えていただいた方には本日のセミナーで登場した「最新マーケティング手法21選(PDF)」を無料で差し上げます」
- 「通常1回30,000円で行なっている個別相談(60分)を、本日セミナーにご参加いただき、アンケートにお答えいただいた方限定で無料にいたします」
このように相手が欲しがるようなプレゼントをつけることで、アンケートを答える理由が加わって回答してもらいやすくなります。
【※プレゼントがあることを相手に知らせる】
もしアンケートにプレゼントをつけたのであれば、それを繰り返しお知らせすることも大切です。プレゼントをつけているのに「相手がアンケートにプレゼントが付いていることに気付かない」なんてことは珍しくありません。
- セミナーの開始時、終了時などに「アンケートに答えてもらった方には◯◯のプレゼントを差し上げていますので、ぜひお願いしますね」など口で説明する
- Googleフォームのリンクを送るときに〝アンケートはコチラ〟だけにせず → 「回答者には『◯◯◯』を無料でプレゼント! 〝アンケートに答えて無料特典を手に入れる〟」などプレゼントを強調する
こうすることでアンケートにプレゼントが付いていることが伝わりやすくなり、回答してもらえる可能性もアップします。
2-1-4.本当に聞き出したい質問・項目がある時は直接インタビューする
またお客様の声に使うアンケートなど「本当に聞き出したい質問・項目」がある時などは、できるだけ相手に直接インタビューすることを念頭に置いてください。
本当に聞き出したい質問となると、おそらく相手が感じていることを自由に、そして長めに答えてもらいたいはずです。ですがここまでお伝えしてきた通り、ただ相手に書いてもらうだけではアンケートの記述回答を満足するレベルで答えてもらえることは少ないでしょう。
お客様の声ともなると事業やマーケティングにおいてかなり影響力のある情報です。その重要度を考えると、お金を払ってでも取りに行く価値があります。
特に答えてもらいたい質問があるときにはGoogleフォームのリンクを送るだけ等の横着はせず、インタビューのお願いをして直接訪ねてみるようにしましょう。
【※インタビューや打ち合わせはどこにいても出来る】
ちなみにインタビューはリアルで会わなくとも、Zoom(ズーム)というビデオ会議ツールで行うこともできます。私もお客様の声は、上の動画のように基本的にZoomで行なっています。
Zoomの使い方については別記事で詳しく解説していますのでご参考に。(参考:Zoomの使い方|動画でわかる開催時に必須の操作7つと登録手順)
2-2.濃い見込客の抽出に使う|「アンケートに答えてもらいにくい」特徴を活かす
アンケートを単なる意見聴取に使うのではなく、「濃い見込客の抽出に使う」という手もあります。
本記事でお伝えした通りそもそもアンケートは答えてもらいにくいモノです。そのアンケートに答えてもらえるということは、〝意欲の高い見込客〟である可能性があるのです。
例えばあなたがすでに抱えているメールマガジンのリストに対して、アンケートを流します。おそらく回答者は極少数になると思いますが、その回答者のリストに対してさらにオファーを出すことによって濃い成約を得られたケースがいくつもあります。
そのアンケートの質問例については後ほどご紹介します。
2-2-1.顧客リストに対してあえて「段落」を含んだアンケートを送る
濃い見込客を抽出する場合には、あえて「段落」を含んだアンケートを送ると良いでしょう。
「段落」とはGoogleフォームでいう長文回答欄のことですが、要は「相手が考えて書かなければいけない質問」だと思ってください。こうお伝えしますと「アンケートは答えやすい方が良いんじゃないの?」と思われるかもしれません。
しかし、濃い見込客を抽出するときには〝アンケートは答えてもらいにくい〟という特性を逆手にとります。むしろ少し答えにくいアンケートだからこそ、それに答える人の意欲を計れるわけです。
意識的に「考えなければ書けないハードルのある質問」をアンケートに混ぜることで、濃い見込客の抽出に役立てましょう。
【※初対面でいきなり絞りすぎると厳しい可能性が高い】
ただし、まったく見込客になっていない、初対面の人たちに対して難易度の高いアンケートを投げかけても答えてもらえない可能性が高いでしょう。
濃い見込客を抽出するときには、すでにあなたの商品と相性がよく、相手があなたを認識している(ある程度の信頼が得られている)リストにアンケートを流すようにしましょう。
まだ見込客リストがないという方は見込客集めからはじめましょう。(参考:リスト獲得型ランディングページの作り方|累計21億超えの極意と事例)
2-2-2.絞りに絞った濃い見込客には直接売り込みをしても成約する可能性がある
記述式の質問を加えてもしっかりと回答してくれるような濃い見込客には、直接売り込みをしたとしても成約する可能性があります。
本来、たとえ見込客だったとしても「興味はあるけどまだ商品やサービスはいらないかな」という人もたくさんいます。しかし濃い見込客であれば「はやく商品・サービスを売ってもらいたい、むしろ売ってもらえないのが不満だ」というレベルで、あなたからのオファーを今か今かと待っている可能性もあるのです。
そんな見込客を表面化させるために、アンケートを取る際は「商品やサービスを紹介する前提としてアンケートを取る」ということをほのめかしておくと、「待ってました!」とばかりに難しいアンケートでもがんばって答えてくれるでしょう。
濃い見込客の抽出ができたときには、思い切ってサービスを紹介してみると良いかもしれません。
【※アップセル・ダウンセルを行えばさらに売上を伸ばしやすい】
見込度の高い人たちを抽出できたときに、アップセル・ダウンセルも行うとさらに売上を伸ばしやすくなるでしょう。
- アップセル … より高額な上位商品・サービスに乗り換えてもらう営業手法。元々提供しようと思っていたモノよりもグレードの高いサービスを提案すると、買ってもらえるかもしれません
- ダウンセル … より安価な下位商品・サービスを購入してもらう営業手法。相手の需要・予算によって元々提供する商品を手に取ってもらえないときには、下位商品をオススメして機会損失を防ぎます
すでに意欲はバッチリある見込客を逃すのは惜しいこと。アップセル・ダウンセルも試してみましょう。
2-3.アンケートの質問例|ケース別ごとの質問のコツ
さて、ここからはアンケートの内容・質問例をご紹介。
- セミナーでのアンケート例
- リストから濃い見込客を抽出したいとき
- お客様の声としてアンケートを取りたいとき
これら3つのケース別にお伝えしていきます。あくまで例ですので、あなたのビジネスや企画に合うようにカスタマイズしたり、参考になさってください。
2-3-1.セミナーでアンケートを取る場合
まずは「セミナーでアンケートを取る場合」の例です。
【※例:セミナーでのアンケート】
<回答者限定プレゼント>
[※実際に渡すプレゼントの画像を挟むと尚良い]
本アンケートにご回答いただいた方には限定で、本日のセミナー内で実際に使用した「◯◯テンプレート」を差し上げます! 回答期限:(セミナー翌日 23時59分まで)
- メールアドレス
- お名前
- Q1.本日のセミナーの満足度はいかがでしたか?(5点満点中)
- Q2.本日のセミナーに参加するまでどのようなことにお悩みでしたか?(思いつく悩みを選択肢として4つほど、最後に「その他」)
- Q3.本日のセミナーの内容で特に役に立ったのはどのお話でしたか?(セミナーで話した内容を選択肢として4つほど、最後は「その他(記述式)」)
- Q4.「これが特に役に立った」「ここがよかった」ということがあれば自由にお書きください(特に思いつかない場合には「特になし」とお書きください)
- Q5.「これをもう少し聞いてみたかった」「ここが足りなかった」ということがあれば自由にお書きください(特に思いつかない場合には「特になし」とお書きください)
- 本日のセミナー講師による個別相談(無料:60分)を希望されますか? □ 個別相談をご希望の方はチェックをいれてください
2-3-2.リストから濃い見込客を抽出したい場合
すでにお持ちの見込客リストから、さらに濃い見込客を抽出されたい場合のアンケートです。
ここまででお伝えした通り、「自分の商品・サービスを案内する前提のアンケートだ」と前もって知らせておくと良いでしょう。
【※例:リストから濃い見込客を抽出したいときのアンケート】
- 氏名
- メールアドレス
- 質問1:現在のお仕事
- 質問2:現在○○や△△で悩んでいることを2つ教えてください。
2-3-3.お客様の声インタビューを取る場合
お互いにアンケート用紙を見ながら、Zoomでインタビューをするとき等。いきなり「はい、スタート」と言ってもお客様は答えにくいはずなので、事前に下のようにまとめて「今日は何を聞くのか」をお知らせしておくと答えを準備してもらえるでしょう。
【※お客様の声アンケートのインタビュー鉄板パターン】
- 軽く自己紹介をお願いします。
- 弊社の商品・サービスを利用する前はどんなことに悩んでいましたか?
- 何がキッカケ、決め手になってこのサービスを利用しようと思いましたか?
- サービスを利用して、解決したことやよかったことはありますか?
- 逆にもっとこれが知りたい、もっとこうして欲しいということはありますか?
- これからこのサービスを利用される方にメッセージをお願いします
アンケート例を軽くご紹介しましたが、ご自身の職種や状況、役立てたいことに合うように変えたり、参考になさってみてください。
まとめ|アンケートは顧客の悩みや需要を知るために大切なコミュニケーションツール
本記事でご紹介してきたように、慣れてしまえばGoogleフォームはとてもカンタンで使い勝手の良いツールです。一通りご自身で実践されると、すぐにアンケートを作成できるようになるでしょう。
ただ、アンケートはあなたが聞きたいことを尋ねるだけのモノではありません。
- あなたのサービスを利用する人はそもそもどんなことに悩んでいるのか?
- なぜ今の顧客やセミナーの参加者はあなたの商品に興味を持ったのか?
アンケートは、そういった顧客の悩みや需要を知るための大切なコミュニケーションツールです。
そしてもし顧客があなたの商品・サービスを利用して「得たい未来」を手に入れているのであれば、そのことを見込客へと発信するべきです。うまく作成できたアンケートやお客様の声は、見込客に「理想の未来」を感じてもらうための価値ある情報となるでしょう。
今回お話ししてきたアンケートのコツや、Googleフォームの使い方をぜひ参考にしてマーケティングに活かしてください。
もし顧客の悩みや需要がわかれば、どんどん価値提供をすることで売り込みをせずとも商品は売れていくでしょう。今回その集客導線は割愛していたので、もしご興味あれば具体的な手順などは下の動画講座を参考にしてみてください。