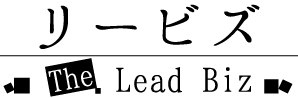Zoomの使い方|動画でわかる開催時に必須の操作7つと登録手順

最近、何かしらミーティングや個別コンサルの機会があれば「Zoom(ズーム)でやりましょう」と話すことが多くなりました。すでにZoomを使っている私のような人から言われて、初めてその存在を知った方もいらっしゃるのでは?
人と話す機会が多い職業の方や、集客に使えるツールをお探しの方は「自分もZoomの使い方を覚えて取り入れたい!」とお考えになることでしょう。
ただ、あまりパソコンやITが得意でない場合、「難しそうだから苦戦しそう…」と有効性がわかっていながらも物怖じしてしまうことも少なくありません。
そこで今回は普段からZoomを使っている筆者が〝コレさえ覚えておけば困らないZoomの使い方〟を、動画と文章にわけて丁寧にお伝えします。念のため登録やインストールの手順から始めて、開催者が特に押さえておきたい操作を7つにしぼってご紹介。
ぜひ本記事でZoomの使い方を掴んで、どこにいても相手としっかりコミュニケーションを取り、時間を有効活用できる術をマスターしてください。
目次
1.開催者のためのZoomのサインアップ・インストール手順
まずはZoom(ズーム)を開催するためにもサインアップ(登録)とインストールから始めましょう。
1-1.はじめに|自分が登録(サインアップ)をしているかをチェックしよう
さて、はじめに確認をしたいのが「あなたはすでに登録を済ませているかどうか」です。
Zoomは開催者(ホスト)から招待されただけであれば、パソコンやスマートフォンにZoomを入れておくだけで登録せずとも参加できてしまう、便利なWEB会議ソフトです。
ですが、もし過去にZoomに参加したことがあっても、あなた自身がサインアップ(登録)をしていなければビデオ会議を開催して誰かを招待することはできません。登録していないままビデオ会議の約束をして当日あたふたしてしまうケースもあり得ます。
「自分はすでに登録をしているか」をしっかりチェックしましょう。
すでにインストールと登録の両方終わっている場合には次章の「2.Zoomの使い方|開催者が特に押さえておくべき7つの操作」から読み進めてもよいでしょう。
サインアップ手順まとめ.①~⑤までの手順をまとめた動画
さて、次からサインアップとインストール手順をイチからご説明しますが、その前に今からお伝えする手順を私が一連の流れとして操作してみた動画を貼っておきます。(※BGMが入ってるので音量には注意です)
手順をすすめる前後に、この動画を観ると「ああ、なるほど」と思ってもらえるかと。ぜひここからの記事の内容と合わせてご覧ください。
サインアップ手順①.Zoomのサイトにアクセスし、サイト右上にある「サインアップ」を押す
ではここからZoomの登録とインストール手順がはじまります。
まずはZoomのサイトにアクセスして、画面の右上(ヘッダー)にある「サインアップは無料です」をクリックしましょう。

(※もしリンクで飛べない場合は「zoom ミーティング」と検索して直接サイトにアクセスしましょう)
サインアップ手順②.メールアドレスを入力後、メールを開いて認証する
サインアップをクリックすると、以下のようにメールアドレスを入力する画面が現れます。

メールアドレスを入力し、「サインアップ」ボタンをクリックします。(※確認が必要になるため、今現在使えるメールアドレスを入力しましょう)
するとさらに、以下の画面が出てきます。

この画面が出て、メールアドレスに間違いがなければ「確認」ボタンをクリックします。無事、メールアドレスの入力が完了すると、以下の画面になります。

この画面が出てきたら、入力したアドレスにZoomからのメールが届いているかを確認しましょう。

無事、上のようなメールが届いていたら、真ん中にある「アクティブなアカウント」をクリックします。これでメールアドレスの認証が完了します。
サインアップ手順③.アカウント情報として氏名・パスワードを入力する

メールアドレスの認証が完了すると、そのままアカウント情報を入力する画面が出てきます。
入力欄にあるように、あなたの名、姓、パスワードを入力していきましょう。
サインアップ手順③の注意点:パスワードには一定の基準がある
ひとつ気をつけておきたいのが、パスワードには以下の基準があることです。
基準①:パスワードは次のようになっていること
- 文字は1字以上
- 1つ以上の文字(a、b、c,…)
- 1つ以上の数字(1、2、3…)
- 大文字と小文字の両方を含む
基準②:パスワードは次のようではダメ
- 1つの文字だけ含んでいる(111111またはaaaaaaなど)
- 続き文字だけ含んでいる(123456またはabcdefなど)
これに引っ掛かってしまうと、以下の画像にようにダメなポイントの部分が赤字で表示されます。

すべての基準の文章が緑色になっていればクリアです。そのまま「続ける」ボタンを押して、次に進みましょう。
サインアップ手順④.「仲間を増やしましょう」を飛ばして、ミーティングテストまで進む

次に出てきた「仲間を増やしましょう」という画面は特に何もせず、無視して構いません。右下の「手順をスキップする」をクリックして進みます。
サインアップ手順⑤.念のためテストミーティングを開始し、上手く動くかを確認する
最後はミーティングのテストの画面になります。ここまで来れば、すでにアカウント登録は完了していますが、念のため「Zoomミーティングを今すぐ開始」をクリックしましょう。

クリックすると、次の画面に移行します。
もしまだお使いのパソコンにZoomが入っていない場合には、そこで自動的にダウンロードがはじまるはずです。ダウンロードが終了したら、開いてZoomをインストールします。ただ開くだけで自動的にパソコンに入るため、特に何か操作する必要はありません。

すでにインストールが済んでいた場合には画面上部にウィンドウが表示されますので、「Zoomを開く」をクリックしましょう。クリックするとZoomが立ち上がり、テストミーティングの状態になります。
サインアップ手順⑥(番外編).もし上手くZoomがダウンロードできなかった時は直接DLしよう
もしサインアップを進めても、何かのトラブルでうまくZoomがダウンロードできなかった時は直接サイトからダウンロードしましょう。(Zoomのダウンロードページ)

上の画像のように、「ミーティング用Zoomクライアント」のところのダウンロードをクリックしましょう。あとはZoomがダウンロードされたら開くだけです。
最後にもう一度、最初に貼った手順まとめの動画を貼っておきます。
ここまでがZoomのサインアップ・インストール手順になります。せっかくなので、次章の「Zoomの使い方」を参考にしながら色々といじってみましょう。
2.Zoomの使い方|開催者が特に押さえておくべき7つの操作
サインアップ(登録)とインストールが終わったら、いよいよ操作を覚えましょう。
特に押さえておきたい操作は以下の7つです。
- 操作①.ミーティングをはじめる
- 操作②.参加者を招待する
- 操作③.チャット
- 操作④.ビューの切替
- 操作⑤.画面の共有
- 操作⑥.レコーディング(録画)
- 操作⑦.ミーティングを終了する
Zoom(ズーム)は直感的な操作が可能ですので、やり方を覚えてしまえば後は実践あるのみ。ひとつずつ操作動画もお付けして、丁寧にご説明していきます。
操作①.ミーティングをはじめる
不馴れな時に意外と困るのが、そもそもビデオ会議(ミーティング)をはじめる操作方法です。Zoomを立ち上げる方法は大きく分けて2つあります。
- パソコンに入っているZoomを立ち上げてミーティングをはじめる
- Zoomのホームページからミーティングをはじめる
どちらも簡単なので、お好きな方で構いません。ひとつずつ見ていきましょう。
操作①-1.パソコンに入っているZoomを立ち上げてミーティングをはじめる

パソコンから立ち上げる場合には、ショートカットアイコンやアプリケーションからZoomをクリックして立ち上げます。
すると下のようなウィンドウが出てきます。

コレが現れたら「サインイン」を押します。

登録時に入力したメールアドレスとパスワードを打ち込みましょう。無事にサインインできたら、さらに次のようなモノが出てきます。

この画面の中にある「ビデオありで開始」または「ビデオなしで開始」を押すとミーティングがはじまります。
※ちなみに、ビデオなしで開始してもミーティング中に画面左下のビデオのアイコンを押せば、ビデオありにすることができます。
【操作動画:ソフトからミーティングを立ち上げる】
操作①-2.Zoomのホームページからビデオ会議をはじめる
Zoomのホームページからビデオ会議をはじめることもできます。

まずZoomのホームページにアクセスし、画面上にある「ミーティングを開始する」にカーソルを合わせます。すると以下の選択肢が現れます。
- ビデオはオフ
- ビデオはオン
どちらかお好きなモノを選びましょう。オススメは「ビデオはオン」です。
コレを選択した後、まだサインインしていない場合には入力画面が表示されます。

登録時に入力したメールアドレスとパスワードを打ち込みましょう。すでにサインイン状態であれば、Zoom立ち上げ画面になります。

画面上にある「Zoomを開く」をクリックすると、Zoomが開始されます。
【操作動画:サイトからミーティングを立ち上げる】
操作②.参加者を招待する
次に覚えておきたいのは、あなたが立ち上げたミーティングに任意のだれかを招待する方法です。Zoomに参加者を呼ぶためには「どの部屋でミーティングをやっているのか」を知らせる必要があります。
そしてあえて設定しない限り、毎回ミーティングを立ち上げる毎にミーティングIDが変わります。
参加者にミーティングの場所を教える方法は2つ。
- 約束の当日にミーティングを立ち上げて、寸前にそのURLを教える
- 事前にスケジュールを設定して、前もってURLを伝える
つまりは直前に伝えるか、事前に伝えるかの違いです。どちらも覚えておいて損はないので両方しっかり見ていきましょう。
操作②-1.約束の当日にミーティングを立ち上げて、寸前にそのURLを教える
こちらは約束している時間の直前に、開催者がミーティングを立ち上げて、そのURLを相手に知らせる方法です。開催者、参加者ともにZoomに慣れていたり、直前に「Zoomで話しましょうか」となったり、特にお互いの連絡に差し支えないときにはこの方法で良いでしょう。

まずはZoomを立ち上げます。そして、画面下にある「招待」をクリックします。するとウィンドウが現れるので、左下にある「URLのコピー」をクリックすると、自動的にURLがクリップボードにコピーされます。
あとはお相手との連絡手段である、メールやChatWork、FBメッセンジャーなどでそのままURLを貼り付けて、お相手が参加してくれるのを待つだけです。
【操作動画:URLをコピーして招待する】
操作②-2.事前にスケジュールを設定し、その中のミーティングIDを伝える
事前にミーティングIDを取得しておくこともできます。「ミーティングをスケジュールする」方法です。

ショートカットアイコンや、サイトのどちらでも良いのでまずはサインインします。そして、アカウント画面で「スケジュール」をクリック。

上の画像は、Zoomのサイト・ソフトの「スケジュール」をクリックした後に表示される画面を並べたモノです。項目が以下のようにいくつかに分かれています。
- ①トピックと日時
- ②ビデオ設定
- ③オーディオ
- ④ミーティング設定
- ⑤カレンダー
ひとつずつ解説します。
①トピックと日時
「トピック」はミーティングのタイトルです。例えば誰々とミーティングするなど書いておくと分かりやすいでしょう。
「日時」はそのまま、いつミーティングをするかです。日付と開始時刻、経過時間を入力します。経過時間はカレンダーに記載するための目安なので適当で構いません。
②ビデオ設定
「ビデオ(ミーティングの参加時)」はホスト(開催者)と参加者のビデオを、ミーティングに入った時にオンにしておくのかオフにしておくのかの設定です。
どちらでも構いませんが、通常はZoomだとビデオ通話をするのが普通だと思いますので、オンが良いかもしれません。
③オーディオ
「オーディオ オプション」は通話の設定です。特にいじる必要はなく、「両方」でよいでしょう。
④ミーティング設定
「ミーティング オプション」はミーティングの設定です。何か希望がなければ特に設定する必要はありません。ただし、念のため「個人ミーティングID(パーソナルミーティングID)を使用する」のチェックは外しておきましょう。
⑤カレンダー
ソフトでスケジュールを設定する時にはこの段階で「カレンダー」が出てきます。Outlook、Googleカレンダー等をお使いであれば、設定しておくとよいでしょう。特に何かを使っていない場合は「他のカレンダー」を選択します。
※自分が入る時も同じIDが必要になります。お相手に知らせるだけ知らせて自分が忘れてしまうと同じ部屋に入れません。注意しましょう。
※サイトからスケジュールを設定した時は、カレンダー設定をする前にミーティングIDが出てくるので特に設定する必要がありません。また、Googleカレンダーを選んだときはログインする必要があります。
一応それぞれご説明しましたが、基本的に触るのは日付ぐらいかと思います。設定できたら「保存」または「スケジュール」を押します。

すると、スケジュールの結果画面が表示されますので、そこに書かれてあるミーティングIDをお相手に知らせましょう。
ご自身も同じIDが必要になるので、しっかりチェックできるカレンダーにしておくか、ミーティングIDを忘れず保存しておきましょう。
【操作動画:スケジュールを設定して招待する】
操作②-3.固定のIDもあるが初心者は慣れてから使うようにする方が良い
実はサインアップしてアカウント登録ができた時点で、自分だけのID(パーソナルミーティングID)が与えられています。
これを使えば毎回IDを伝える手間は省けますが、固定IDはずっと変わらないので誰でも入れてしまいます。もし教えるにしても社内のミーティング用ですとか、限られた顧問先だけにするなど、むやみには広げない方がよいでしょう。
ですので、本記事では存在はほのめかしますが、実際に固定IDを使うのは操作に慣れてしっかりとZoomを使いこなせてから覚えることをオススメします。
操作③.チャット
チャットはメッセージやリンク等を打ち込める機能です。

Zoom画面下のツールバーの「チャット」をクリックします。するとチャットウィンドウが開きますので、メッセージを入力しましょう。
操作③-1.チャット時に覚えておけば役立つ操作
※改行をしたい時
- Windowsなら Alt+Enter または Shift+Enter
- Macなら control+return
※チャットと会議画面を切り離したい時
「Zoom グループチャット」の表記の左にある“∨”の中の「飛び出る」を押すと、会議ウィンドウと別々にできます。逆にまたくっつけたい時は、チャットウィンドウ右下の「詳細」一番下にある「会議ウィンドウにマージ」を押すと元通りに。
※チャットの内容をまとめて保存したい時
チャットウィンドウ右下の「詳細」の「チャットを保存」をクリックすれば、テキストファイルで保存してくれます。
【操作動画:チャットの使い方】
操作④.ビューの切替
相手とミーティングをしている時、「ビューの切替」を行うこともできます。ビューの状態は以下のふたつです。

- スピーカービュー
- ギャラリービュー
このふたつは上の画像のように、ミーティング画面右上にある「スピーカービュー」あるいは「ギャラリービュー」をクリックすることで簡単に切り替えることができます。
操作④-1.スピーカービュー

スピーカービューは、その名の通り「今まさに話している人」に焦点を当てるモードです。アイコンも、上に小さいやつが3つあって、下に大きい四角がありますよね。
インタビュー動画等で、今話している人を画面に映したい時はこのスピーカービューを選びましょう。
操作④-2.ギャラリービュー

対して、ギャラリービューは全員を等しく並べて映すモードです。(上の画像では相手がわかるように大きくなっていますが)
参加人数が多く、全員の顔をレコーディングしたい時などは便利です。
※ただし録画がどのようになるかはやってみないと分からない部分が多く、ビュー設定をしたからといって必ずそうなるとは限りません。ギャラリービューで録画したい方は有料プランのクラウドレコーディングに「ギャラリービューで録画する」という項目があります。
【操作動画:ビューを切り替える】
操作⑤.画面の共有
ミーティングをしていると、パソコンの画面を相手に見せたい時があります。そんな時には「画面の共有」を使いましょう。

Zoomミーティング画面下のツールバーにある「画面の共有」をクリックします。すると、どれを共有するかのウィンドウが開くので、共有したいモノを選択して、右下にある「画面の共有」ボタンを押します。

そうすると画面が切り替わり、緑の枠が出てきます。その枠内に入っている部分が相手の画面にも見えています。
例えばランディングページの打ち合わせをするために、デザインを共有しながら「コメントを付ける」でその場で文字を打ち込んだり、印をつけることもできます。
共有を終わって、ビデオに戻りたい場合は画面上部にある「共有の停止」という赤い部分をクリックすると元に戻ります。
【操作動画:画面を共有する】
操作⑥.レコーディング(録画)
6つ目の操作はレコーディング(録画)です。
この操作は直接ミーティングには関係ないですが、Zoomを使う上で欠かすことのできない操作ですので要チェック。

まず、ミーティング画面下のツールバーにある「レコーディング」をクリックします。これを押すと、すぐ録画がはじまります。

そして録画がしっかり行われている場合には、左上に「レコーディングしています…」の表示が出ます。録画を一時停止、あるいは停止(終了)したい時はそれぞれのボタンを押しましょう。
ミーティング自体を終了すると、下のようなウィンドウが現れます。(※レコーディングを停止したタイミングではまだ変換ははじまりません)

真ん中のバーが100%になると、録画していたデータが変換され、利用できるデータになります。

データの変換が終わると、上のように録画したデータを収容しているフォルダが表示されます。
- audio_only … レコーディングされた音声だけのデータ
- playback … プレイリストファイル。ほとんど意味がないので無視して大丈夫です
- zoom_0 … レコーディングした映像と音声が入った動画データ
「audio_only」と「zoom_0」を使えば、録画した音声や動画を活用できます。
【操作動画:レコーディング】
操作⑥-1.レコーディングの注意点
Zoomの録画データはそこまで重くありませんが、数十分~1時間以上レコーディングしていると、当然データ量が大きくなってきます。
パソコンの空き容量が少ない状態で録画をしていると、せっかくレコーディングしたデータをうまく保存できない恐れがあります。録画をする時にはちゃんと空き容量に余裕を持たせておきましょう。
操作⑥-2.Zoomでレコーディングした動画事例
この動画は私、田中祐一が開催している「プロダクトローンチ実践講座」のお客様の声です。
Zoomでレコーディングしただけの手抜きMAXですが、知らない方にはある程度ちゃんと撮ったように感じるのではないでしょうか。もうネタバレしてしまいましたが(笑)
ちなみにコレは私(男性)が東京で、受講生である“ウィックスあやみさん”(女性)がオーストラリアのブリスベンにいながらZoomをしています。お互いの距離がめちゃくちゃ離れている状態でも、こうしてインタビュー動画を撮ることができるので非常に重宝しますね。ぜひレコーディングを活用してみましょう。
操作⑦.ミーティングを終了する
最後の操作は「ミーティングを終了する」です。ミーティングの画面右下に目立つように載っていますし簡単ですが、念のため。

上の画像のように、終了したい時は次のどちらかの操作を行います。
- 画面右上の×印をクリックする
- 画面右下の「ミーティングの終了」をクリックする
その後、下のようなウィンドウが出てきます。

もしあなたが開催者(ホスト)で、もうミーティングを完全に終わらせて解散させる場合には「全員に対してミーティングを終了」という青いボタンを押しましょう。
さらに例えば、あなたがホストの状態でミーティングに3人いる場合、あなたが「ミーティングを終了」を押すと残ったメンバーに自動的にホストが割り振られ、自分が抜けてもミーティングが継続されます。
自分が参加者の場合は「ミーティングを退出」しか出てきませんので、それを押せば退出することができます。
【操作動画:ミーティングを終了する】
さて、これでZoomを使ってビデオ会議を開催できる方法がわかりました。次ではZoomの使い方を覚えた上で知っておきたいことを見ていきます。
3.Zoomの予備知識|ポイントとお勧めのウェブカメラ
ここまで、Zoom(ズーム)の登録手順や使い方を見てきました。念のため、Zoomを安心して活用するための予備知識も押さえておきましょう。
3-1.ZoomはPC・スマホ・タブレットで使える「オンライン会議ツール」
ZoomはPCだけでなく、スマホやタブレットでも使えるツールです。そのため、PCを持っていない方ともオンラインで会議が行えるのが魅力です。またZoomはそもそもがとてもよく出来たソフトで、LINEやその他のビデオ通話に比べて以下のようなメリットがあります。
- ビデオの画質や音質が他より優れていて、かつ軽い
- 一度に何十人と参加していても安定感がある
- ビデオ会議で必要となる機能がたくさんついている
このため、今Zoomを使う人が多く、重宝されています。
3-2.Zoomの参加者はサインアップ(登録)をしなくても利用できる
本記事でも何度かお伝えしていますが、参加者がわざわざ登録をしなくても良いというのもZoomの利点です。
今までZoom以外では、参加者側がビデオ通話をはじめる前の段階から、どうすれば通話できるか、どう操作すれば良いかと詰まってしまうケースもありました。それがZoomの場合はインストールして、リンクをクリックするだけ。
パソコンが普通に使える人であれば、操作のハードルが低いでしょう。
3-3.無料でほとんどの機能を使うことができる
また、開催者はZoomの機能のほとんどを無料で使うことができます。
- 無制限の1対1ミーティング
- 100人の参加者までホスト可能
- ミーティング数の制限なし
実は無料でも100人までと同時にミーティングができ、1対1であれば時間無制限で使うことが可能です。まさに個人コンサルティングや、マンツーマンでのミーティングにもってこいですね。
3-3-1.ただし、3人以上で使う機会が多い場合は有料プランの導入した方が良い
ただ、1対1ではなく、3人以上で使う機会が多い場合には有料プランにした方が良いかもしれません。無料のプランであっても最大100人まで同時に参加してもらうことが可能ですが、「40分まで」という時間制限があるからです。
複数人でZoomを使う場合、1時間以上のミーティングであったりオンラインセミナーとしてお考えの方も多いでしょう。大事な予定の時に40分経ったから、といって中断しているとせっかくの良い話を棒に振ってしまう可能性もあり得ます。
価格はドルやポンド等の海外通貨表記なのでその時によりますが、まぁ月2,000円以下でしょう。3人以上で使う機会があるなら、惜しまずに最初から有料プランへ移行しておきましょう。
3-4.Zoomで使えるオススメのウェブカメラ2選
すでにウェブカメラや、Macbookなどカメラが内臓されているノートパソコンをお持ちであればZoomを有効活用しやすいでしょう。ですが、デスクトップパソコンであったり、内蔵カメラの画質が悪かったりするとZoomをする時に「ウェブカメラを買わないと」と悩まれるかもしれません。
そこでカンタンではありますが、オススメのウェブカメラをご紹介しておきます。
ウェブカメラ①:ロジクール【C270 HD WEBCAM】

※Amazonの利用規約によって画像は商品ページに掲載されているリンクをそのまま貼り付けています-2018年8月27日現在
まずオススメしたいのがロジクールのウェブカメラ「C270」です。Amazonのリンクはコチラ。
本記事を執筆した2018年8月27日現在、Amazonでは1,518円。2,000円以下のクオリティではかなりイイと思います。ノートパソコンの内臓カメラよりも画質がいいですし、音質はぼちぼちですがレンズ横にマイクも付いています。
「よくわからないけど、とにかくZoomで使えるウェブカメラが欲しい!」という方は、コレを買っておけば問題ないでしょう。
ウェブカメラ②:ロジクール【C920R HD PRO ウェブカメラ】

※Amazonの利用規約によって画像は商品ページに掲載されているリンクをそのまま貼り付けています-2018年8月27日現在
ワンランク上のウェブカメラが欲しい方には「c920r」もオススメです。Amazonのリンクはコチラ。
本記事を執筆した2018年8月27日現在、Amazonでは6,431円(定価13,130円)。“プロ”と商品名についているだけあって、高画質。三脚に装着するための穴も開いているため、パソコンで動画を撮影する予定があるなら「c920r」を選ぶのもアリです。
ただ、Facebookライブ等はタイムラグを和らげるためにもわざと画質を落とすこともあり得るので、しっかり撮影する必要がなければ最初にご紹介した「c270」で充分です。
まとめ|Zoomはあくまでビデオ会議をするための手段
本記事に沿って登録し、操作法を練習すればZoomでミーティングをする時に困ることは少ないはずです。また、実は今回ご紹介した以外にもZoomには様々な機能が備わっています。ここまでの操作方法をマスターできたら、もっとZoomの使い方を追求してもよいでしょう。
ただし「Zoomをマスターしただけで集客が成功する訳ではない」ということは、肝に銘じておかなければなりません。
私自身もZoomをよく使っていますし、とても優秀なビデオ会議ツールであることは、こうして記事にしたことで改めて実感できました。ですがZoomはあくまでも会議をするための手段。今回、基礎的な操作方法だけをまとめたのも、Zoomの操作オタクになるのが目的ではなく、あなたが自分のビジネスや仕事に活用できることを目的としたからです。
もしあなたが仕事や集客を成功させるためにZoomを導入しようとお考えの場合、そもそもの集客導線がうまく構築できていなければZoomで個別コンサルや体験セッションをする段階まで辿り着きません。そしてZoomでミーティングをしたとしても成約に結び付くかはまた別問題。
こうお伝えするとガッカリしてしまう方もいらっしゃるかもしれません。しかし集客には原理原則があります。そのルールを正しく理解し、素直に守って行動すれば、集客はそこまで難しくありません。本ブログ「ザ・リードビジネス」では、今後もそうした集客に欠かせない情報を惜しみなく発信していきます。
見込客の心をグッと掴むための原理原則をしっかり頭に入れたうえで本記事の使い方を参考に、Zoomをどう活かせばあなたのビジネスのプラスになるかを考えてみてください。