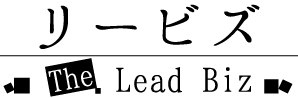【最新】キーワードプランナーの使い方!初心者でも大丈夫!/無料or格安で検索ボリュームを知る方法

はじめに
キーワードプランナーとは?
Googleの提供する「Google Adwors(アドワーズ)」に登録すると使えるようになる機能のひとつです。
気になるキーワードの月間検索数、関連ワード、どんな競合があるのかなどを調べたい時に使えます。
この月間の平均検索数を、月間平均ボリューム数値と言います。
Google Adworsの公式HPには、こう書いてあります。
「AdWordsの無料ツールであるキーワードプランナーは、キーワード候補を検索し、その成果を見積もって、検索ネットワーク、キャンペーンを構築するうえで役立ちます。」
しかし、現在、新しく登録しようとすると、一見、「無料では使えないのでは?」と戸惑うかもしれません。
もともと、Google Adworsは、誰かがそのキーワードで検索した時に検索サイトに出てくる広告(有料)をGoogleにお願いするための機能です。
その上で、自分が広告を出して売りたいものに対して、どんな言葉でどのくらい検索されているか、どんな競合がいるのかを教えてくれるツールがキーワードプランナーです。
ですから、「広告費を払って使わせてもらう」というのは正しい使い方かもしれません。
とはいえ、誰もが今すぐに有料広告を出して、売り上げに繋げる情報を得たい訳ではないですね。
この記事ではまず、設定の仕方と、無料で使わせてもらう方法をお伝えします。
その上で、基本的な使い方と、月にいくら広告費をかければ、月間平均ボリューム数値の表示制限を解除できるのかまとめました。
目次
- 1.まずは登録!
- 1.1 ブラウザーで「キーワードプランナー」と検索、ページを開きます。
- 1.2 持っているメルアドで、ログインします。
- 1.3 広告を出したいサイトのURLを入力します。(必須)
- 1.4 広告の表示される範囲を設定する
- 1.5 宣伝したいサービス内容を入力する
- 1.6 文字の制限内で、広告を作ります。
- 1.7 広告にかける一ヶ月の予算を設定します。
- 1.8 広告の内容、予算の確認のページです。
- 1.9 個人情報の入力ページです。
- 1.10 支払いタイプの選択
- 1.11 支払いの方法
- 1.12 住所などの情報と課金設定の確認画面
- 1.13 Googleへの振込先が表示されます。
- 1.14 必要な場合はこれを印刷しておきます。
- 2.さて、無料で使わせてもらうためには?
- 3.キーワードプランナーの基本的な使い方
- 4.月間平均ボリューム数値の表示制限を解除する方法
- まとめ
1.まずは登録!
登録の仕方を画像(スクリーンショット)で、順番に説明していきます。
1.1 ブラウザーで「キーワードプランナー」と検索、ページを開きます。

1.2 持っているメルアドで、ログインします。

1.3 広告を出したいサイトのURLを入力します。(必須)
メルアドはすでに入力されています。
その下に、Google Adworsに掲載をお願いする広告から、閲覧者(お客様)にクリックして欲しいサイトのURLを入力します。
(後でURLは変更可能です)
aの部分で、メールでのお知らせについて望む方を選択します。
b 全部埋めたら「続行」をクリックして次に進みます。

1.4 広告の表示される範囲を設定する
二種類の選択肢があるので、どちらでもいいと思います。
1.4.1 ビジネス拠点からの距離で範囲を決める

1.4.2 県名、都市名などで設定する

1.5 宣伝したいサービス内容を入力する
サービスを入力し、出てくる選択肢より選ぶことになります。
私の場合、最初はイベントを告知するような広告を作りたかったのですが、そういう選択肢はありませんでした。
表示される分野の一番近いものを選択してください。

1.6 文字の制限内で、広告を作ります。
サンプルを参考に何か作ってください。

私の場合は、こんな感じになりました。
1.7 広告にかける一ヶ月の予算を設定します。
バーを動かして、予算を決めてください。

1.8 広告の内容、予算の確認のページです。
「保存して次へ」で進みます。

1.9 個人情報の入力ページです。
ここではしっかりと自分の情報を入力します。

1.10 支払いタイプの選択
本気で広告を出す覚悟がまだ無い場合は、「手動支払い」をお勧めします。

1.11 支払いの方法
本気で広告を出す覚悟がまだ無い場合は、「振込」をお勧めします。

1.12 住所などの情報と課金設定の確認画面
AdWordsの利用規約の同意にチェックをして「保存してお支払い手続きを確認」をクリックし、
次に進みます。

1.13 Googleへの振込先が表示されます。

1.14 必要な場合はこれを印刷しておきます。

「ダッシュボードに移動」してください。
Google Adworsの設定はこれで完了です。
2.さて、無料で使わせてもらうためには?

利用が開始されました。
2.1 有効な広告の表示がされます。

重要!!ここを無効に!
2.1.1 確認の文章が表示されます。

もちろん「OK」です。
2.1.2 何故、停止するのかの理由を聞かれます。


最も近い理由を選択して、具体的な内容があれば、任意で書き込んでください。
記入したら、「提出」をクリックします。
2.2 広告が無効になっていることを確認します。

重要!!必ず、「無効」であることを確認してください。
支払い方法を「振り込み」にしているので、振り込まない限り料金を落とされることはありませんが、意思を明確に伝えておきましょう。
広告を無効にしたので、広告費はかかりません。
HPを閉じても大丈夫です。
3.キーワードプランナーの基本的な使い方
キーワードプランナーを開きます。
もう一度「キーワードプランナー」と検索して、開いてください。
すでにあなたのIDは登録されているので、この画面が表示されます。

フレーズなどから新しいキーワードについて調べたいので、「新しいキーワードを検索」をクリックします。
そして、検索された数値を知りたい言葉を入力します。
例として「成功者」という言葉の月間検索数を調べてみました。
3.1 オプションの設定をオンにします。

a「保存」して
b「候補を取得」します。
3.2 キーワードの月間検索数の大まかな数字が表示されます

100万〜1000万
1000~1万
というとてもアバウトな数字(月間平均ボリューム)が表示されています。
以前は、無料でも細かい数字が出ましたが、現在はこのような数字しか表示してくれません。
もちろん、広告費をかけて広告を出せば、もっと細かい数値を知ることができます。
(この月間平均ボリューム数値の表示制限についての検証結果を4に記述します。)
3.3 関連のワードを知ることができる
しかし、大まかな数値からでも「成功者」という言葉を検索する人にとって、関連が高い言葉が何なのか(ピンと来やすいのか)を調べることができます。
この場合、「成功者」と調べる人の多くが、「ネットワークビジネス」に興味があるのだと知ることができます。

4.月間平均ボリューム数値の表示制限を解除する方法
月間平均ボリューム数値の表示は、広告を止めてしまう(無料で使う)と「1000~1万」などの大まかな数字しか表示されないことをお伝えしました。
その制限を解除するためにどうしたら良いのか?
月にいくら広告費を費やしたら、解除されるのかを検証しました。
まずは、Googleのカスタマーサポートに電話して確認!
「はっきりしたことは我々もわからないが、だいたい月100ドルくらい広告費をかけていただければ戻ると思う」との回答。
ところが・・・
当チームで検証してみたところ、一日100円をかけて、三日目に解除されました!
合計使用金額は249円!
まさかの低価格です。
他のサイトでも、203円、221円で解除されたという報告があります。
1ドルで良いという噂もあり、正確な金額は不明ですが、どうやら今の所200円以上で解除されることは確実なようです。
まとめ
設定方法からお伝えして来ましたが、キーワードプランナーを使うと、現在人々がどんな事に興味があるのかを知ることができます。
無料で使いたい場合、表示されるのはアバウトな数字ですが、一つの知りたいワードを色んな視点から調べてみると、それなりに見えてくるものがありそうです。
でも、この機能は、Googleに自分の広告を出して、それに伴うキーワードを検索し、ビジネスに役立てるというのが本来の使い方です。
しかも!
当チームの検証結果では、月に250円程の広告費で、制限解除された正確な数値を知ることができるようです。
何かを宣伝したい場合、Googleの持つ拡散力、集客力の可能性を考えると、かなり格安な広告費だと思われます。
キーワードプランナーは、「自分の考えていることが、どのくらい需要があるのか?」「人々に関心を持ってもらうには、どんな名称をつけると良いのか?」などを知ることのできるとても有効なツールだと感じます。
未来の仕事のために是非、上記の広告費をかけない方法で、まずは試しに使ってみてください。
そして将来、広告を出してGoogleに恩返しができるように、新しいビジネスのヒントとして活用していくのが良いと感じました。