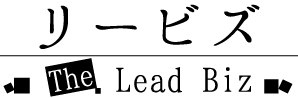【今すぐ始めよう】ラインブログ(LINEブログ)とは?始め方、やり方を簡単解説!

2016年11月にラインブログが一般人に解禁になりました。
今度こそは、乗り遅れず始めるぞ!
私は、TwitterもFacebookも、かなりの後乗りで始め、Instagramに関しては、完全にタイミングを逃しています。
今回こそは、ホットなうちに!
そんな気持ちで始めたライングログの設定は、とても簡単でした。
「ラインブログ、始めたよ」
その一言で、今ならまだ、ヒーローになれます。
「設定、どうやるの?」「個人情報は守られる?」「どんな事を書いてるの?」など、質問されます。
優越感です(笑)ホットなうちに始めるってなかなか素敵です。
それでは、記事を投稿するまでの設定の手順と、記事の編集の仕方を簡単に記述します。
本当に簡単なので、是非、あなたもブログを書いて、情報を発信する側になりましょう。
1. 設定の手順
2016年12月現在、ラインブログはスマホでしか、インストールできないようです。
スマホのブラウザで「ラインブログ」と入れて検索すると、無料でダウンロードできるアプリのページが出てきます。
私のスマホはアンドロイドなので、自動的にアンドロイド用のインストールページが表示されました。
クリックします。

または、グーグルプレイのアイコンをクリックして、アプリを探します。

インストールページが現れます。
「インストール」をクリックしてください。
ライングログのアプリのサイズは52.25MBです。


インストールが無事に終わったら「開く」をクリックします。
スマホの画面上に、ライングログのショートカットが作成されています。

「開く」で進むと、ライングログの特徴、このアプリのバージョンなどが書かれたページが出てきます。(画像1)
どんどん下にスクロールすると、バージョンが表示されます。(画像2)


(画像1) (画像2)
ラインIDでログインすることができます。

注意事項を読み同意します。
「同意します」をクリックすると、先に進みます。

ライングログのIDを設定します。
これは、LINEのIDとは違うものです。
(ブログから、LINEのIDを知られたく無い場合は、関係の無いIDをつけましょう。)
*ここで設定するLINEブログのIDは、変えられません。
長く使えるIDを設定します。
(ふざけて付けてしまうと、後で悲しい気持ちになるかもしれません。)
ニックネームは、後からいくらでも変えられます。

全部入力したら、「ブログをはじめる」をクリックします。
これで設定は完了です。
それでは、早速ブログを投稿しましょう!
2. 記事の投稿の仕方
ホーム画面はこんな感じです。一番下のアイコンを見てください。
「ペンのマーク」をクリックします。

スマホのストレージ(保存する場所)に関する同意を求められるので、「OK」します。(画像3)
写真やメディアに関しての許可を求められるので、「許可」をクリックします。
(画像4)


(画像3) (画像4)
ライングログからの、個人情報についての同意はこの2点だけでした。
つまり、電話帳やアドレス帳などの情報にアクセスされることは無いということです。
ブログを書き始めます。
大きな文字で表示されているのが、題名、本文はそのまま書き始められ、とても使いやすいです。
絵文字もLINEと同じ感覚で使えます。
とてもわかりやすいエディター(編集機能)だと感じます。
書き終えたら「次へ」をクリックします。

色々な設定ができるページになります。
LINEで共有すると、タイムラインに、そのブログが表示されます。
FacebookやTwitterで、更新を友達に知らせることもできます。
ここで、記事の公開時間を設定することもできます。
タグを追加すると、検索されやすくなります。
この辺りの色々な設定は、いくら触っても、おかしなことには成らないように、わかりやすく表示されています。
ですから、色々触って、試してくださいね。

「投稿」をクリックすると、ブログが表示されます。
(公開予約で投稿した場合、その時間に公開されます。)
記事の投稿が完了しました。

3. プロフィールの設定方法
自分のプロフィールの設定をします。
「設定」をクリックします。

「プロフィールの設定」をクリックし、設定します。

ニックネーム、自己紹介を記入します。
記入したら、「写真のアイコン」をクリックします。

写真を選択して、「設定」をクリックします。

「いいね」やコメントがついた時に、お知らせをもらうかどうかの設定をします。
1 右がON、左に引っ張るとOFFです。
(写真はOFFの状態です)
2 設定が終わったら「<」で戻ってください。

一通り設定が終わりました。
こんな感じになります。
とてもシンプルなブログだと思います。

4. 投稿した記事の編集の仕方
投稿した記事をもう一度編集したい時、消去したい時は、「紙みたいなアイコン」をクリックします。

編集したい記事をクリックすると、再編集することができます。
(画像は「リンクを貼ってみます♪」の記事を編集しようとしています)

「削除」「下書きに保存」したい場合は?
その記事を3秒くらい長押しします。
- 「記事を表示」させたい時
- 「下書きとして保存」したい時
- 「削除」したい時

5. 「フォロー」機能について
「読者登録」みたいなもので、気に入った人の記事を登録しておくと、すぐに読むことができます。
この「フォロー」機能は、他には無いラインブログの特徴だと感じます。

「フォロー」をクリックすると、「フォロー」した人のブログが表示されます。
目についた方のブログを2つ、フォローしてみました。
新しくフォローしたブログが上に表示されます。
解除したい時は「フォロー」を外せばOK!

とても簡単で使いやすいです。
まとめ
とてもシンプルで、設定もしやすく、今なら話題性もあるラインブログ。
芸能人も次々に移転してきたり、始めたりしているようです。
その理由は、大きく2つの特徴だと感じます。
それは、スマホで操作しやすいこと、見た目がシンプルで分かりやすいことです。
ラインブログのエディター(編集画面)は、とても簡潔で操作が簡単でした。
そして、スマホ表示でストレスが無く、使用するアイコンの意味も理解しやすく、感覚で使える気がします。
セキュリティーに関しても、「個人のアドレスにはアクセスされない」ので、ブログ経由で情報がもれることは少ないと思います。
(もちろん、ブログのIDや、書いた記事から、個人情報がもれないように、注意する必要はありますよ!)
また、フォローボタンでお気に入りの人のブログを入れておくと、更新も知らせてもらえるし、とても簡単にその人の発信した情報を知ることができます。
このLINE感覚で使えるシンプルなブログは、これからますます発展していくように感じました。